Java の簡単な歴史とJava(JDK)8 のインストール
Java(JDK)8 をインストールしたのでメモ。せっかくなので、軽くJava の歴史もメモしておきます。
Javaの簡単な歴史
- 1991年
Java は、Sun Microsystems社(現Oracle と吸収合併)によって開発されました。当初の目的は、組み込みのような家電製品用のソフトウェアを作成できる言語の開発でした。 当時は、ハードもソフトもバラバラに使われていのいたので、ハード(基盤)の異なる環境でも動くプログラムを作成することが課題でした。 この課題を解決することで、1つのソフト(言語)で色々な種類のハードを動かせるようになります。
この段階では、家電製品での使用が目的だったのでそれほど流行りませんでした。
- 1996年~
JDK1.0 がリリースされた頃、インターネットの普及により、ハードの種類が異なるコンピュータでは上記のような家電と似たような共通課題があったので、Java が見直されました。
さらに、JavaアプレットやHotJava(Javaで開発されたブラウザ)のブラウザアプリとしても使われていました(最近では、HTML5の普及により、あまり推奨されていない。。)。
- 2000年~
J2SE1.3~J2SE5.0 がリリースされた頃、携帯電話の普及により、携帯電話のアプリ(i-アプリ)としても使われるようになりました。
- 2014年~
スマートフォンが普及したここ最近では、Andorid端末でも使用されています。
JavaSE8(Java8) がリリースでは、 関数型言語っぽく書けるラムダ式やGUIライブラリであるJavaFX8 などの新機能が追加されました。
Javaは、上記のような「write once, run anywhere」(一度作成すればどこでも実行できる)という大きな特徴を持ち、 今でも、企業の基幹系システム、サーバ言語、スマートフォン端末でも使われています。
※なお、JavaScriptとは全く関係ない(構文において、キャメルケースを使っている点など似ている部分はある。)。
インストール環境
今回インストールする環境は以下です。
- Windows7
- 64bit
Java(JDK) のDLとインストール
今回は現在、最新である「Java SE 8u60」をインストールします。
DL
-
まず、インストーラをダウンロードします。
Java SE - Downloads | Oracle Technology Network | Oracle
に飛び、JDKの下のDOWNLOADボタンをクリック。

-
「Accept License Agreement」にチェックします。
該当OSのファイルをダウンロードします。今回は、Windows x86の jdk-8u60-windows-i586.exeをダウンロード。

インストール
-
インストーラを起動して「次へ」。


-
インストール先を変えないのならそのまま「次へ」。(自分の環境の場合Program Files以外を指定した場合インストール中エラーが出たので、Program Files内でないとインストールできないと思われる)。
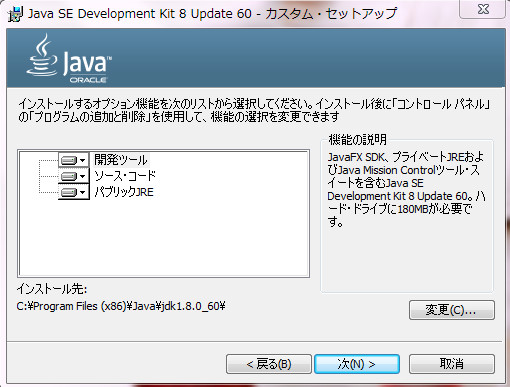
-
インストールが終わると、JRE(Javaの実行部分)のインストールが始まる。 インストール先を変えないのならそのまま「次へ」。
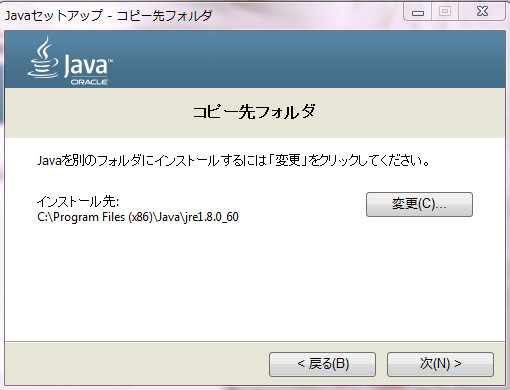
-
インストールが無事終わると、以下のようになります。
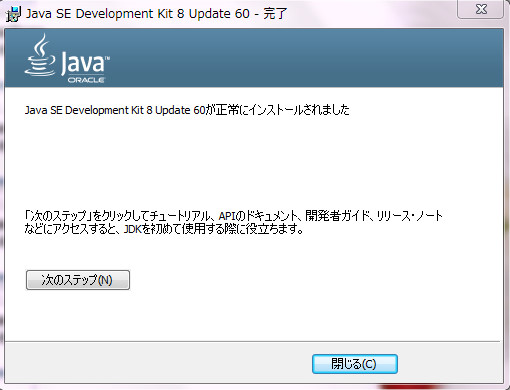
インストール確認
コマンドプロンプト(コンソール)を開いて、Javaが無事インストールできたか確認(バージョンの確認)をします。
javac -versionコマンドが通ると以下のように出力されます。

実行に使うJRE のバージョンは以下で確認できます。
java -version
コマンドが通ると以下のように出力されます。

PATHを通す
もし、java, javacコマンドが通らない場合は、環境変数でPath を通す必要がある。 おすすめの方法としては、他のjavaを使うアプリケーションが「JAVA_HOME」を参照する場合があるので、以下です。
変数名: JAVA_HOME
変数値: C:\Program Files (x86)\Java\jdk1.8.0_60\

PATHに以下を追加します。
変数名: PATH
変数値: %JAVA_HOME%\bin;
これでPATHが通ると思います。
APIドキュメント
Java8のAPIドキュメントは以下にあります。
参考文献・リンク
-

- 作者: ジョゼフ・オニール,武藤健志,トップスタジオ
- 出版社/メーカー: 翔泳社
- 発売日: 2008/05/29
- メディア: 大型本
- 購入: 1人 クリック: 55回
- この商品を含むブログ (21件) を見る