Photoshop またはGimp で画像解像度の変更
Photoshop またはGimp を使った画像解像度の変更のメモ。
画像解像度について
解像度に使われる単位は、 dpi(dot per inch), ppi(pixel per inch)である。 1 inch あたり何dot や何pixel あるかになる。
1[inch] = 25.4[mm] なので、25.4[mm] × 25.4[mm] の中にいくつ ピクセル(ドット、画素)が並んでいるかを表している。この値が高いほど、 高解像度といえる。
解像度の目安
一般的に、必要な解像度は以下になっている。
Webページ用の画像でならば、 解像度は72[ppi]あれば十分となる。 72[ppi]以上あっても問題ないが、出力するディスプレイが対応していない場合があるので、 72[ppi]の画像と350[ppi]の画像を見比べても違いはない。
Photoshop の場合
画像サイズ・解像度の確認
画像解像度の確認は、 画面左下のステータスバーを変更する。 「▶」をクリック → ステータス表示 → ドキュメントサイズ
width mm × height mm(解像度ppi)
と表示される。

画像サイズのみの変更
素材はこちらを使います。 画像サイズは、320[px] × 240[px] 72[ppi]です。

-
メニューバーの「イメージ」 → 「画像解像度」を選択。

-
「画像の再サンプル」にチェックを入れて(解像度から鎖が外れたことを確認)、 ドキュメントサイズの幅・高さを変更。

-
できた画像は以下、画像サイズ半分、容量も半分(160px 120px 72ppi)になっている。

画像の再サンプルは、ピクセル数を変更することで、 補完手法に以下の種類があるので、お好みで。
-
ニアレストネイバー法
-
バイリニア法
-
ハイキュービック法
-
ハイキュービック法(滑らか)
-
ハイキュービック法(シャープ)

画面解像度の変更
同じ素材で、画像解像度を変更してみます。
-
画像サイズの変更と同様に、メニューバーの「イメージ」 → 「画像解像度」を選択。
-
「画像の再サンプル」にチェックを入れず、解像度の値を変更(今回は350[ppi])します。
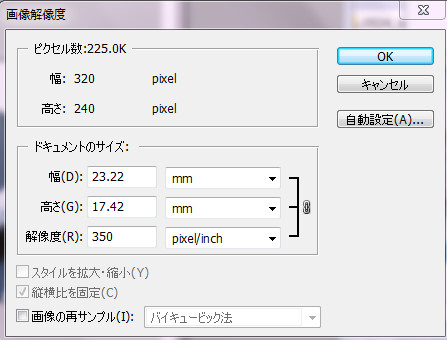
-
できた画像は以下になります。
![解像度が350[ppi]になった素材 解像度が350ppiになった素材画像](https://cdn-ak.f.st-hatena.com/images/fotolife/c/cartman0/20150913/20150913234638.jpg)
ここで注意なのは、解像度を変えただけで、 その画像が元から持っているpixel数(320 × 240)を変えていないので、 ディスプレイ上では、同じ大きさに見えます。
変わったのは(印刷した場合の)実寸サイズになります。
実際に何[mm]の画像になったか計算してみると、
320 × 240の画像を解像度350[ppi]で商業用印刷しようとすると、 2[cm]×1[cm]の写真(画像)にしかならないということになります。
なので、印刷を考える場合は、 元から高解像度の画像か、サイズの大きい画像を用意する必要がある。
GIMPの場合
GIMPの場合もほぼ同じです。
-
メニューバーの「画像」 → 「画像の拡大・縮小」を選択。

-
「画像の拡大・縮小」のダイアログが表示される。
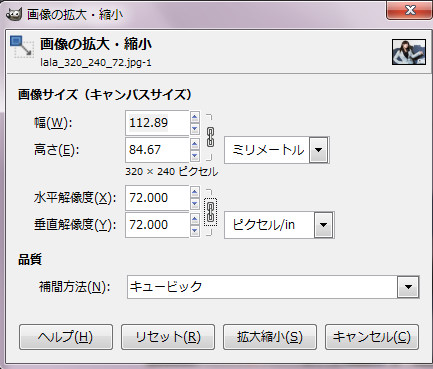
-
「水平解像度」または「垂直解像度」を変更する。
