Apache Tomcat 8.0.28 のインストールと動作確認
Apache Tomcat 8.0.28 のインストールと動作確認
Tomcat 8.0.28 のインストール手順と動作確認のメモです。
Tomcat とは
サーバ向け機能をもつJava EEにおいて、 Java ServletやJavaServer Pages (JSP) を実行するためのWebコンテナ(サーブレットコンテナ、サーブレットエンジン)。
類似として、
などがある。
環境
-
Windows7 64bit
Tomcatのインストール
現時点()chocolatey のTomcatパッケージは死んでいるようなので、公式からインストーラをDLしてくる。
Tomcat 9.0.0.M1 (alpha) がリリースされているが、NetBeans8.02 では動作しなかったので、 Tomcat8 をDLしてインストールする。
-
下記ページの「32-bit/64-bit Windows Service Installer」からインストーラをDL。 Tomcat8の最新は「8.0.28」となっている。
Apache Tomcat - Apache Tomcat 8 Downloads

Tomcat 8をDL -
インストーラを開いて「Next」

インストーラを開いて「Next」 -
ライセンスに同意して「I Agree」を選択。

ライセンスに同意して「I Agree」 -
デフォだと「Normal」タイプでインストールされる。

「Normal」タイプ 今回は、「Full」タイプにして「Next」を選択。

「Full」タイプ -
ポート番号や管理者権限ログインを設定する。

ポート番号や管理者権限ログインを設定 「User Name」と「Password」を適当に決めて「Next」を選択。 インストールタイプを「Full」にしておくと、「Roles」が「admin-gui, manager-gui」となっている。
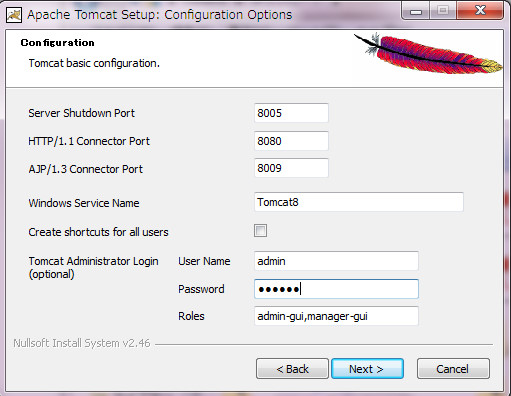
「User Name」と「Password」を適当に決める -
JRE の場所を確認して問題なければ「Next」。

JRE の場所を確認 -
インストール場所を確認して問題なければ「Install」。

インストール場所を確認
Tomcat の動作確認
Tomcat を起動すると、タスクバーにアイコンが現れる。

http://localhost:8080/ でローカルサーバにアクセスできる。
